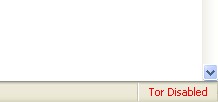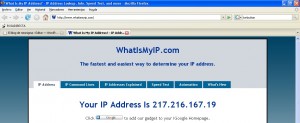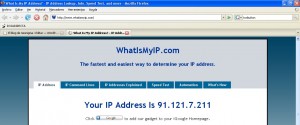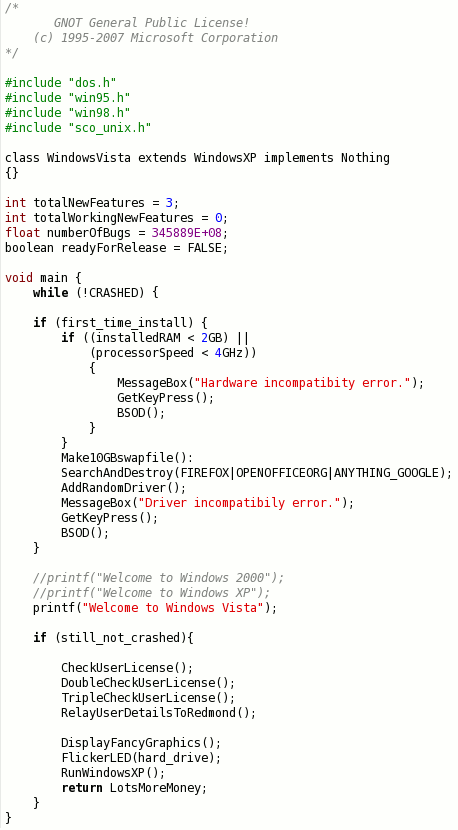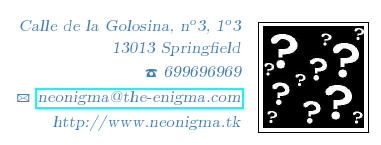Os dejo con una guía impecable que me he encontrado en DotPress.
Instalando Apache:
sudo apt-get install apache2
Nos pedirá nuestra contraseña para autenticar. Por cierto, las instrucciones están para Ubuntu y sistemas basados en Debian. En otras distribuciones, el método es distinto. Luego vamos al explorador en http://localhost/
Instalando PHP:
La ventaja principal de los repositorios es que las aplicaciones ya están pre-compiladas, con lo cual nos ahorramos mucho tiempo y evitamos tener que conseguir todas las dependencias. Eso me pone a pensar que para desarrollar en Linux e instalar nuevas herramientas, es necesario contar con una conexión a Internet. Bien, ahora que tenemos Apache ya instalado, procedemos con PHP.
# Instalamos PHP 5
sudo apt-get install php5
# Instalamos el conector de PHP para Apache 2
sudo apt-get install libapache2-mod-php5
# Reiniciamos el Servidor
sudo /etc/init.d/apache2 restart
Con esto ya tenemos vinculado Apache con PHP. Nuestra carpeta DocumentRoot es /var/www/. Para probar creamos un archivo de prueba e incluimos la función <?php phpinfo(); ?>. Ahora, si el servidor nos mostrase el cuadro de dialogo Guardar Archivo, procedemos a forzar el reinicio de Apache.
sudo a2enmod php5
sudo /etc/init.d/apache2 force-reload
sudo /etc/init.d/apache2 restart
# Instalamos módulos adicionales
# PEAR
sudo apt-get install php-pear
# GD
sudo apt-get install php5-gd
# XSL
sudo apt-get install php5-xsl
# CURL
sudo apt-get install curl libcurl3 libcurl3-dev php5-curl
# PostFix: soporte para la función mail()
sudo apt-get install postfix
# Reiniciamos el Servidor
sudo /etc/init.d/apache2 restart
Instalando MySQL:
La instalación de MySQL también viene a ser muy sencilla. La variante con respecto a la instalación en Windows es que en Linux, debemos instalar el soporte dentro de Apache y dentro de PHP.
# Para Apache (requerido para instalar en PHP)
sudo apt-get install libapache2-mod-auth-mysql
# Podemos definir la version 4 o 5 de PHP
sudo apt-get install php<version-number>-mysql
sudo apt-get install phpmyadmin
Ahora, editamos el archivo de configuración de PHP ubicado en /etc/php<version>/apache2/php.ini y agregamos:
extension=mysql.so
Cuando instalemos nuevas extensiones, podemos agregarlas al PHP.ini sin necesidad de recompilar.
Ahora, volvemos a reiniciar el Servidor de Apache. Y terminamos por instalar el Servidor de MySQL.
# Instalamos el servidor de MySQL
sudo apt-get install mysql-server
Para que Apache no fastidie con mensajes extraños cada vez que se reinicia, editamos el archivo /etc/apache2/httpd.conf y añadimos la siguiente línea al final:
ServerName 127.0.0.1
Gracias a piponazo por el comentario.
Y con esto ya tenemos instalado Apache, PHP y MySQL en Linux Ubuntu. Podemos reiniciar nuestro computador y cada vez que iniciemos, los servicios de Apache y MySQL se iniciarán automáticamente.
 A 2 personas les gusta esta entrada
A 2 personas les gusta esta entrada