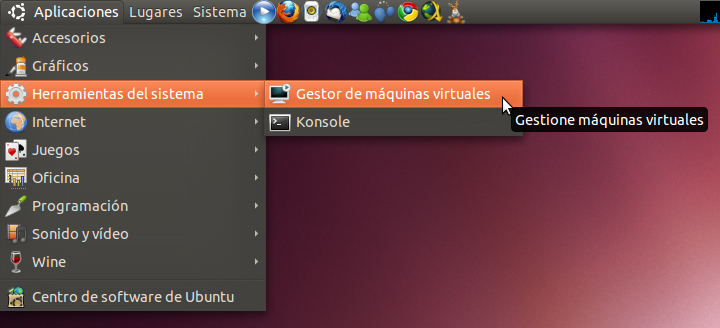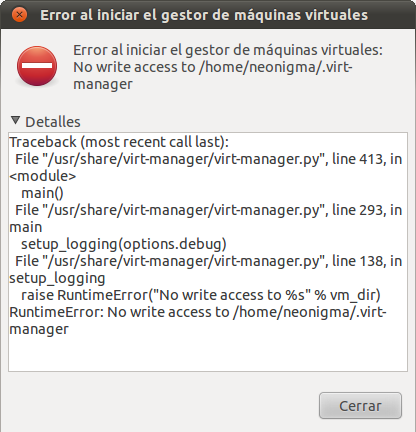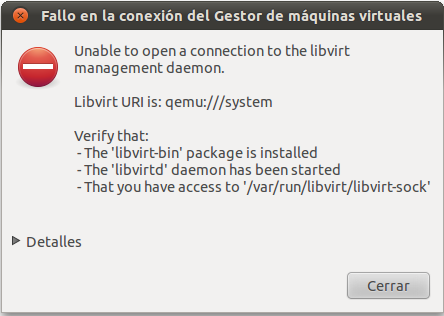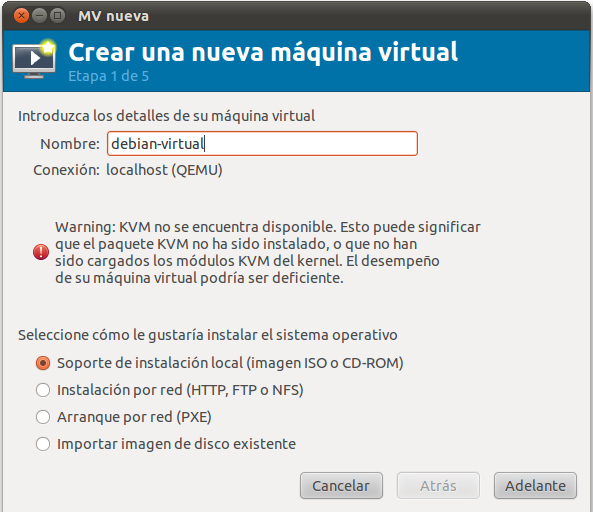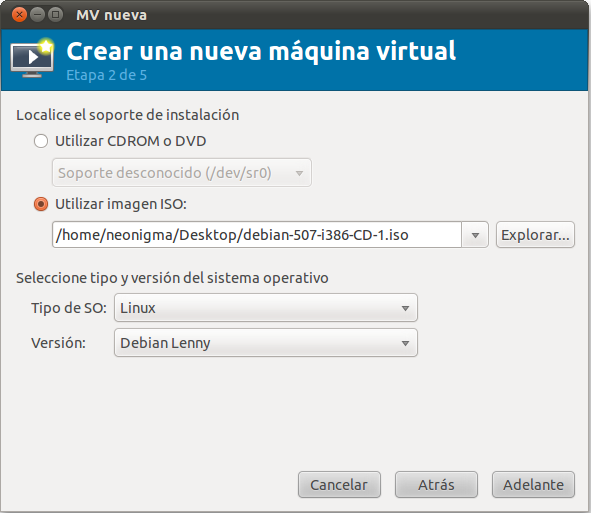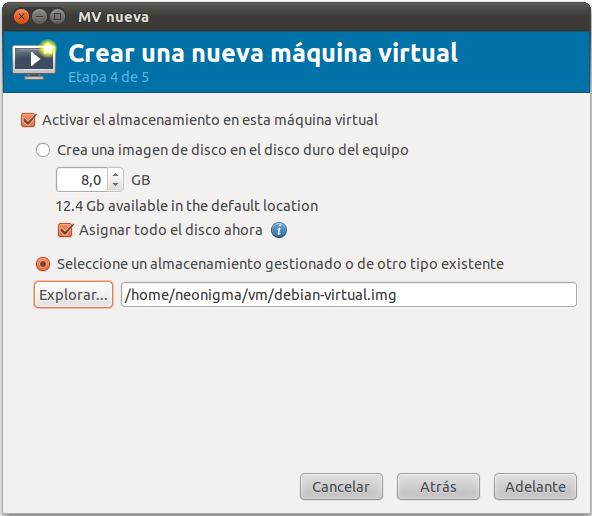De la mano de mi compañero jhernandez descubro un gestor de máquinas virtuales mucho más ligero que el pesado VMWare al que llevaba acostumbrado muchos años.
Antes que nada nos creamos un directorio en nuestro home para almacenar nuestras máquinas virtuales.
- neonigma@neonigma-desktop:~$ mkdir vm
La idea es instalar KVM junto con la GUI Virtual Manager:
- neonigma@neonigma-desktop:~$ sudo apt-get install kvm virt-manager
Luego podemos acceder de la forma que se muestra en la imagen:
Si al acceder nos muestra un error de este tipo:
Significa que nuestra carpeta personal de virt-manager se ha creado erróneamente con permisos de root. La solución es cambiar el propietario de esta carpeta:
- neonigma@neonigma-desktop:~$ sudo chown neonigma:neonigma .virt-manager -R
Una vez abierto, añadiremos una conexión nueva en el menú Archivo – Añadir conexión y especificaremos como Hipervisor QEMU/KVM y como conexión Local. Si a continuación vemos el error que aparece en esta imagen:
instalaremos el siguiente paquete para resolverlo:
- neonigma@neonigma-desktop:~$ sudo apt-get install libvirt-bin
y daremos acceso al fichero /var/run/libvirt/libvirt-sock:
- neonigma@neonigma-desktop:~$ sudo chmod 777 /var/run/libvirt/libvirt-sock
Ya podemos ejecutar tranquilamente Virtual Manager como usuario. Ahora podemos ver en la pantalla principal una conexión a Localhost. Pulsamos dos veces sobre ella y nos aparece un menú con cuatro pestañas. Seleccionamos la pestaña Almacenamiento, y pulsamos en el botón que muestra un icono con el símbolo + en verde. En la ventana que se nos abre, podemos poner como nombre myHome y en Tipo elegimos Directorio del sistema de archivos. Pulsamos Adelante y donde pone Ruta de destino escribimos la ruta que creamos en el primer paso del artículo, es decir, /home/neonigma/vm en mi caso. Ya tenemos un espacio creado y dentro de nuestro /home.
Cerramos esta ventana donde hemos creado nuestro espacio de almacenamiento y volvemos a la ventana principal. Ahora pulsamos en el único icono activo que muestra un monitor y que nos va a permitir crear nuestra máquina virtual. En la primera pantalla escribimos el nombre de nuestra máquina virtual y dejamos el parámetro intacto:
En la siguiente pantalla seleccionamos Utilizar imagen ISO, pulsamos en el botón Explorar y a continuación pulsamos el botón Explorar localmente, seleccionamos la ISO del sistema operativo a instalar y pulsamos Aceptar. La siguiente imagen muestra cómo debería quedar la configuración:
En la siguiente imagen, indicamos el tamaño de memoria RAM que cedemos al sistema operativo virtual, pulsamos Adelante y vemos la última pantalla que se refiere al almacenamiento en el disco virtual. En esta pantalla seleccionamos la opción Seleccione un almacenamiento gestionado o de otro tipo existente, pulsamos en explorar, en la zona izquierda en nuestro espacio myHome, y finalmente en la zona derecha en nuestro debian-virtual.img. La configuración queda así:
La pantalla final nos muestra un resumen de la configuración escogida y pulsamos en Finalizar. En este momento, comienza automáticamente la instalación de nuestro sistema operativo virtual.