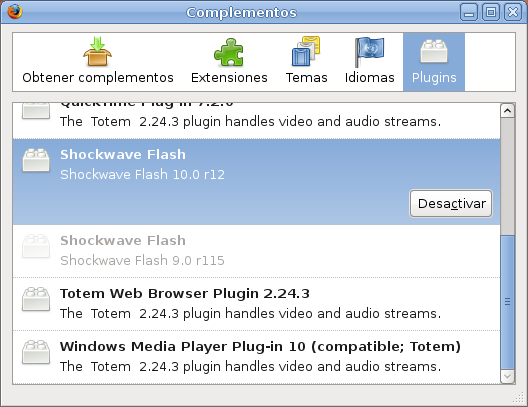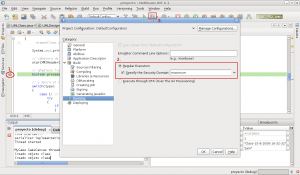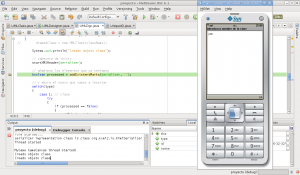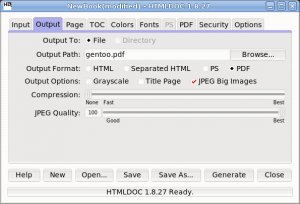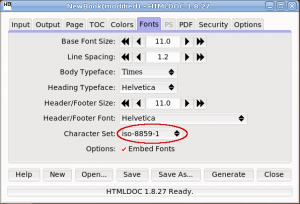Ya tengo mi nuevo y «flamante» DNI electrónico con el que presuntamente se pueden realizar muchas operaciones sin esperar tediosas colas.

Me ha parecido increíble lo fácil que se tiene funcionando este DNI electrónico en Ubuntu, comparado con la utilización de la tarjeta de empleo electrónica para el Servicio Andaluz de Empleo, los cuales mantienen una versión MUY antigua del Java Runtime Environment y sin esa versión, no hay uso de la tarjeta. Pero vamos al grano, que me pierdo.
Dispongo de un lector criptográfico que gratuitamente me suministraron en el SAE. En concreto, se trata del Omnikey 3121 CCID, que podéis ver mejor en la siguiente imagen:

Bueno, pues visto el hardware del que dispongo, y el DNI, claro, paso a enumerar los pasos que he seguido por si a alguien más pudiera resultarle de utilidad.
Paso 0. Instalar JRE (Java Runtime Enviroment): en este caso, si no tenemos JRE, podemos instalar el último de los repositorios, con el siguiente comando:
neonigma@neonigma-laptop:~$ sudo apt-get install sun-java6-jre
Paso 1. Instalar los drivers del lector criptográfico correspondiente: en mi caso, los drivers de Omnikey vienen con el paquete libccid, que se instala con este sencillo comando:
neonigma@neonigma-laptop:~$ sudo apt-get install libccid
Paso 2. Instalar middleware PC/SC: Es el middleware que conecta el software criptográfico con el lector de tarjetas. Se encuentra en los repositorios, así que podemos instalarlo de la siguiente forma:
neonigma@neonigma-desktop:~/descargas/sae$ sudo apt-get install pcscd pcsc-tools
Paso 3. Ahora instalamos de los repositorios opensc:
neonigma@neonigma-desktop:~$ sudo apt-get install opensc mozilla-opensc
Paso 4. Descargamos e instalamos los drivers de DNI-e:
neonigma@neonigma-desktop:~$ wget http://www.dnielectronico.es/descargas/PKCS11_para_Sistemas_Unix/Ubunt_Gutsy.tar
neonigma@neonigma-desktop:~$ tar xf Ubunt_Gutsy.tar
neonigma@neonigma-desktop:~$ sudo dpkg -i Ubunt_Gutsy/opensc-dnie_1.4.0-5_i386.deb
En este paso nos pedirán que respondamos a una serie de preguntas. Marcamos las 3 opciones que nos salen y aceptamos las dos ventanas. La última hace referencia al lugar donde se instalará el certificado para Firefox, dicha ruta es /usr/lib/opensc-pkcs11.so.
Paso 5. Reiniciar.
Paso 6. Verificar el correcto funcionamiento del DNI-e: con el DNI insertado en el lector, vamos a este enlace, pulsamos aceptar a la pregunta acerca de si queremos utilizar el certificado y comprobamos que funcione correctamente, en cuyo caso aparecerá una imagen parecida a la siguiente:

Si posees en vez de mi modelo otros lectores como el ACR38, te recomiendo la entrada que ha creado J. Félix Ontañón en este enlace.
Errores comunes
- Alcachi nos informa de un error que podría ocurrirle a alguien con la extension de Firefox noscript instalada. En su caso el noscript hizo que no se cargase automáticamente el modulo de seguridad para el firefox. Para instalarlo manualmente lo más sencillo es cargar en el navegador la siguiente dirección:
file:///usr/share/opensc-dnie/instal_dnie/instala_modulo.htm
y decirle al noscript que permita ejecutar scripts en esta página.
- julianon nos informa de que se deben instalar las versiones de los paquetes opensc que vienen en la página del dni, si se tienen instaladas o se os instalan versiones posteriores es probable que ocurran errores.
 Este tutorial tiene licencia CC-BY.
Este tutorial tiene licencia CC-BY.
Referencia: AxLinux
 A 9 personas les gusta esta entrada
A 9 personas les gusta esta entrada